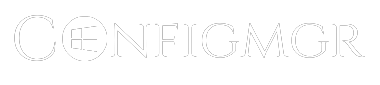Mac er en av de kraftigste og mest allsidige maskinene på markedet i dag. Det er så mange flotte funksjoner inkludert med Mac-en din at det er nesten umulig å kjenne hver enkelt av dem. Fra å ta uanstrengte skjermbilder til å legge til emoji i meldingene dine, det er mye mer på Mac-en enn du kan se.
Vi har funnet frem noen gode triks vi ikke tror du har hørt om eller testet ut enda. Dette kan gjøre hverdagen din med Mac enda bedre og enklere enn det den allerede er i dag.
1. Ta skjermbildet på tre forskjellige måter
Skjermbilder på Mac er ganske fantastiske, og det er tre måter å ta et skjermbilde på med Mac:
- Cmd + Shift + 4 og du får et måleverktøy som du kan dra med musen for å ta bilde av akkurat det du vil ha. For eksempel hvis du vinner en god gevinst på et casino.
- Cmd + Shift + 4 samtidig og slipp dem deretter, og trykk deretter på mellomromstasten. Nå kan du klikke på et hvilket som helst vindu og ta et bilde av hele vinduet, inkludert skygge.
- Cmd + Shift + 3 for å ta et bilde av hele skrivebordet. Du får en fil for hver skjerm som er koblet til.
2. Flytt dokken
Trykk først Kommando + Option + D på tastaturet for å skjule Dock umiddelbart. Trykk på tastene igjen for å få den tilbake. Hva om du har to skjermer og bare vil flytte dokken til en annen skjerm i stedet for å skjule den? Bare flytt musen til den andre skjermen og hold markøren nederst på midten av skjermen. Dokken hopper over og gjør den nye skjermen til hjemmet til du gjør den samme handlingen på den originale skjermen igjen.
3. Bruk et emoji-tastatur
Ved å trykke på Cmd + Contrl + mellomrom, kan du få tilgang til et emoji-tastatur på tastaturet. Dette fungerer ikke i alle tekstfelt, men når du sender tekstmeldinger og e-poster har det en tendens til å fungere sømløst. En god funksjon å bruke om du for eksempel skal sende https://casinopanett.io/ videre til venner etter å ha funnet ditt favorittcasino.
4. Bla gjennom apper løpende
For å gjøre dette trykker du bare på Cmd + Tab tastene på tastaturet, og du vil bli presentert med vinduet ovenfor. Herfra kan du holde nede Kommando-tasten og bla gjennom apper ved å trykke på Tab-tasten. Uansett hvilken app du slipper cmd – tasten på, vil bli valgt.
5. Bruk diktering på Mac-en
Tro det eller ei, Mac-en din kan faktisk ta diktering og gjøre skriving ganske enkelt. Denne funksjonen fungerer ganske bra, men hvis du har litt ekstra plass på harddisken, kan du gjøre en rask oppdatering og gjøre diktering enda bedre. Åpne Systemvalg og klikk på Diktering og tale.
Herfra klikker du på alternativknappen ved siden av Diktering så på er valgt, og sørg for at Bruk forbedret diktering er merket av. Dette vil tillate deg å diktere når du ikke er koblet til Internett og gjøre det mye raskere. For å aktivere diktering trykker du raskt på Fn (Function) -tasten på tastaturet to ganger.